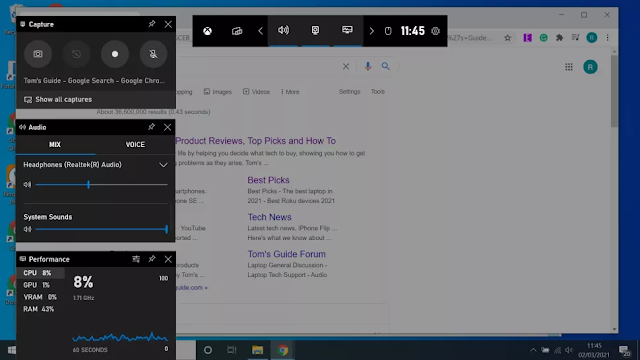La façon de déposer un affichage sur windows
(crédit photo : Microsoft)
partager ce que vous remarquez pour votre ordinateur portable est simple comme la façon d'enregistrer un écran d'affichage sur Windows. Bien que vous ayez besoin de plus qu'une simple capture d'écran, éventuellement pour une vidéo académique ou une présentation, la fonction d'enregistrement d'affichage intégré de Windows est vraiment facile à appliquer.
Auparavant, l'enregistrement d'un écran sur Windows nécessitait un appareil coûteux ou un logiciel de célébration du troisième anniversaire, mais Windows 10 et Windows 11 ont la capacité de fonctionner correctement, permettant à quiconque de signaler son écran en quelques clics de souris.
vous utiliserez la barre de jeu xbox, mais ne vous inquiétez pas si vous n'êtes plus un joueur. Bien que cet outil puisse sembler un peu capricieux, il s'agit en fait d'une méthode assez simple, comme nous l'expliquerons ci-dessous.
le seul problème est que vous ne pouvez pas utiliser ces fonctions pour signaler le bureau Windows ou l'explorateur d'enregistrements, bien que cela ne devrait pas être un problème pour la plupart des utilisateurs.
donc, si vous êtes prêt à vous diriger, voici comment classer votre affichage sur Windows.
Attention : ce guide est écrit pour Windows 10, bien que les escaliers suivent également Windows 11.
1. Ouvrez l'application que vous souhaitez déposer ( enregistrer )
(crédit photo : microsoft)
ouvrez une application ou une application que vous devez signaler sur votre écran. Il convient de noter que l'appareil d'enregistrement ne fonctionnera pas dans son intégralité. Les packages comprenant le gestionnaire de fichiers ou l'ordinateur portable de votre outil ne permettent pas l'enregistrement, mais la plupart des autres applications le font, et comprennent la plupart des jeux vidéo. Dans un souci d'éducation, nous enregistrons une vidéo de Google Chrome.
2. Appuyez sur home windows + g pour ouvrir la barre de loisirs xbox
(crédit photo : microsoft)
le raccourci clavier win + g fonctionne immédiatement l'outil de barre de loisirs xbox. Au cas où vous le souhaiteriez autrement, ouvrez le menu Démarrer et tapez "barre de sport xbox".
3. Cliquez sur le fichier
(crédit photo : microsoft)
appuyez sur le bouton d'enregistrement en haut à gauche de la barre de jeu xbox - c'est celui qui ressemble à un cercle blanc. Utilisez plutôt le raccourci clavier windows + alt + r. Cela commencera la manière d'enregistrer. Il convient de noter que le son est également enregistré aussi bien, alors ne laissez pas une vidéo ou une chanson dans l'histoire à moins que cela ne soit nécessaire.
4. Décochez le bouton du micro (optionnel)
(crédit photo : microsoft)
Si votre outil a un microphone intégré ou est attaché à 1, vous pouvez également capturer l'audio du micro. C'est avantageux pour inclure une voix off pour votre enregistrement, mieux pour développer des didacticiels ou une conférence vidéo.
pour documenter l'audio de votre micro, vous devez simplement décocher l'icône du micro qui est placé à côté du bouton d'enregistrement ainsi que sur la barre "capture de la renommée" afin d'apparaître lorsque vous démarrez l' enregistrement.
l'audio du micro est coupé en utilisant la valeur par défaut, alors vous devez ne pas oublier de le remplacer si nécessaire.
5. Cliquez sur stop pour terminer l'enregistrement
(crédit photo : microsoft)
Lorsque vous avez enregistré tout ce dont vous avez besoin, appuyez simplement sur le bouton bleu d'empêchement de la barre "statut de capture" et votre enregistrement s'arrêtera. Le bouton de prévention peut également être observé sur l'onglet de capture également.
si l'interface a disparu, appuyez simplement sur home windows + g pour faire remonter la barre de jeu xbox.
6. Trouvez votre enregistrement dans le superviseur de rapport
(crédit photo : microsoft)
Lorsque vous avez créé votre enregistrement, la localisation du document est incroyablement facile. Chaque enregistrement que vous faites sera sauvegardé automatiquement à l'aide de fenêtres dans un fichier catégorisé "captures" qui peut être découvert dans la phase de films de votre gestionnaire de documents. À partir d'ici, vous pouvez renommer les fichiers, les transmettre à un emplacement spécifique ou les envoyer à quelqu'un par e-mail ou par des offres telles que Dropbox.