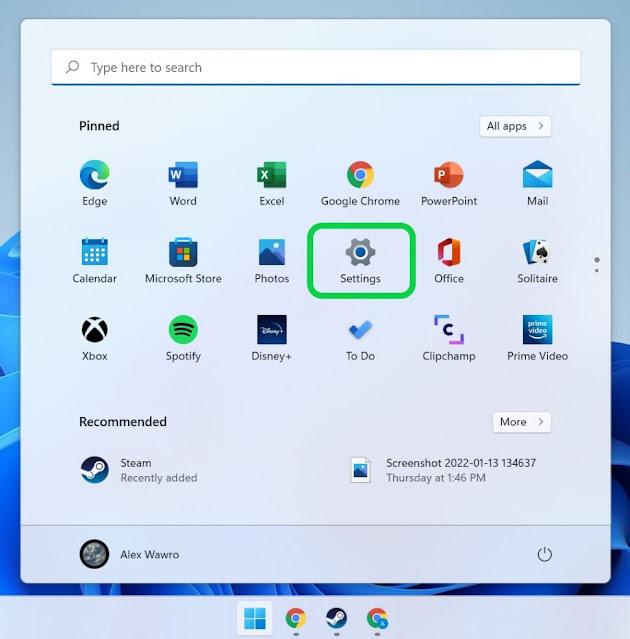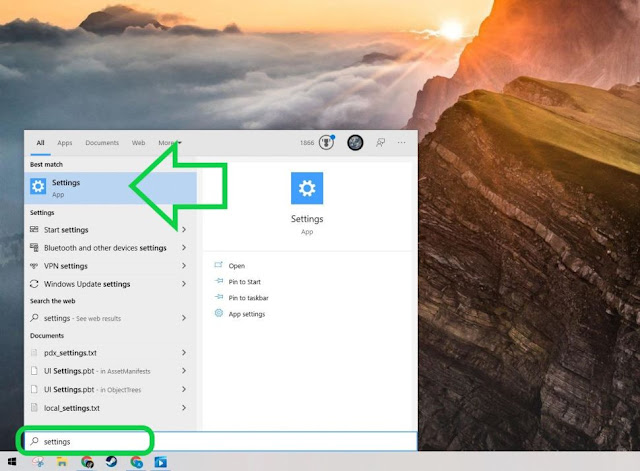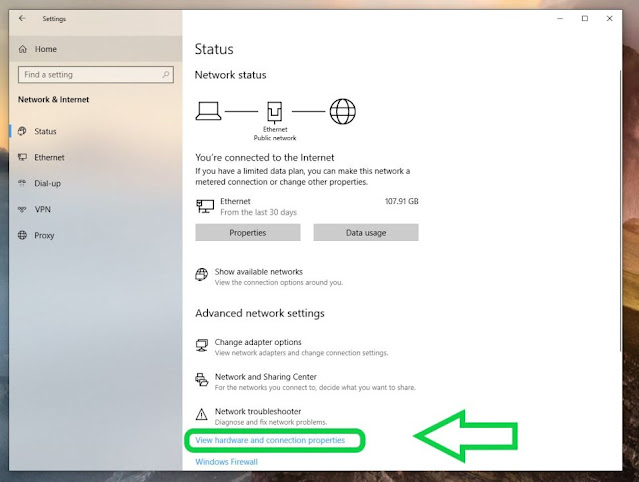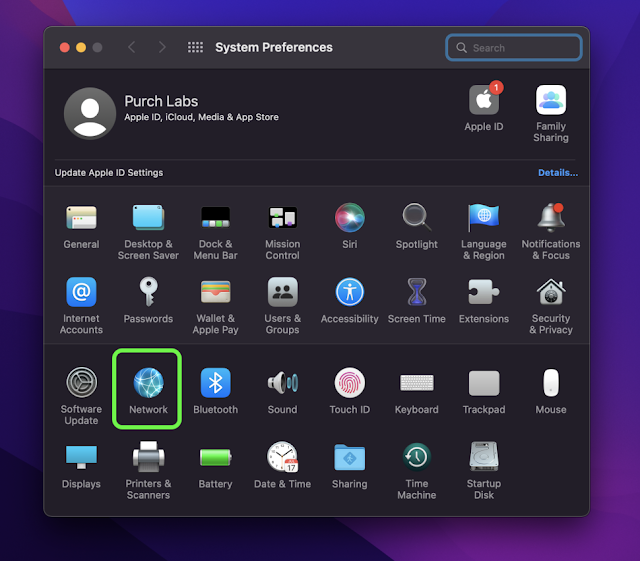voici comment rechercher votre adresse IP sur Windows et Mac
(Crédit image : casezy concept/shutterstock)
comprendre comment localiser votre adresse IP est un talent que la plupart d'entre nous n'utilisent presque jamais dans la vie quotidienne, mais c'est la forme de connaissances que vous reconnaîtrez avoir lorsque vous en aurez besoin - en particulier si vous marchez sur l'une des bonnes wi- fi routeurs.
comprendre votre adresse IP est essentiel lorsque vous travaillez sur des initiatives de réseautage nationales, et il est assez simple à reconnaître dès que vous comprenez les bases.
une adresse IP (ou protocole Internet) est une chaîne de caractères complètement unique qui identifie un outil sur Internet. Il existe deux façons prédominantes de désigner l'adresse IP : ipv4 et ipv6, ou les protocoles réseau 4 et 6. Ipv4 est plus ancien et n'utilise que des chaînes numériques, tandis que ipv6 est plus moderne, plus performant et utilise des chaînes alphanumériques. Si vous ne savez plus lequel vous avez besoin, vous voulez probablement votre adresse IPv4.
si vos appareils connectés à Internet se trouvent sur une communauté (ce qui est assez courant, étant donné le nombre d'entre nous qui ont accès à Internet via un réseau Wi-Fi domestique généré via un routeur lié à un modem), vous avez probablement deux adresses IP : un public pour votre réseau domestique et un local pour chaque appareil de votre communauté afin que votre routeur sache qui est lequel.
trouver votre adresse IP publique est très simple de nos jours, car vous pouvez simplement taper "quelle est mon adresse IP" dans la plupart des moteurs de recherche actuels et ils vous le diront. Localiser l'adresse IP à proximité pour un ordinateur ou un ordinateur portable est un peu plus délicat, mais néanmoins assez fiable. Donc, au cas où vous vous demanderiez, "comment puis-je localiser mon adresse IP?" Lisez étape par étape sur la façon de trouver votre adresse IP sur Windows et Mac.
comment trouver votre adresse ip sur windows 11
1. Ouvrez le menu de démarrage (en cliquant sur l'icône dans la barre des tâches ou en appuyant sur la touche de démarrage de votre clavier) et sélectionnez les paramètres. Si cette option n'est pas épinglée pour votre barre des tâches, tapez "paramètres" après avoir ouvert le menu Démarrer, et cela apparaîtra.
(crédit photo : futur)
2. Sélectionnez la phase réseau et Internet dans le menu de gauche.
(crédit photo : futur)
3. Maintenant, faites défiler vers le bas et sélectionnez le menu des paramètres de communauté avancés.
(crédit photo : futur )
4. Choisissez le matériel et les maisons de connexion dans le menu suivant.
(crédit image : futur)
3. Vous devez voir vos adresses ipv4 et ipv6 répertoriées ici.
(crédit photo : futur)
la façon de découvrir votre adresse IP sur Windows 10
1. Tout comme sur Windows 11, nous devons accéder au menu des paramètres de Windows 10 pour afficher notre adresse IP.
1. Il existe plusieurs méthodes pour y arriver, et l'une des plus rapides consiste à cliquer correctement sur votre bouton de démarrage et à sélectionner les paramètres dans le menu contextuel. Vous pouvez également appuyer sur le bouton Démarrer et sélectionner les paramètres dans le menu Démarrer (cela devrait ressembler à un petit outil) ou simplement saisir les paramètres et les sélectionner lorsqu'ils apparaissent dans la recherche.
(crédit photo : destin)
2. Choisissez le menu communauté et réseau.
(crédit image : futur)
3. Il existe plusieurs façons de trouver votre adresse IP dans ce menu, notamment en cliquant sur le bouton Propriétés suivant dans votre connexion Internet indexée ou en passant par le menu Réseau (ou Réseau et partage intermédiaire) et en le recherchant là-haut.
Cependant, le moyen idéal consiste à cliquer virtuellement sur le lien hypertexte Afficher les propriétés du matériel et de la connexion au milieu de la page Web - il devrait apparaître comme un lien de site Web normal.
(crédit photo : futur)
4. Cela doit vous amener à une page dans laquelle vous pouvez voir à la fois votre adresse IPv4 et votre adresse IPv6, ainsi qu'un groupe d'autres informations sur votre connexion communautaire actuelle.
(crédit photo : futur)
la façon de découvrir votre adresse ip sur mac
1. Cliquez sur le bouton pomme dans le coin supérieur gauche de votre bureau et choisissez les maisons du système...
* Notez que ce guide a été écrit pour macos monterey, mais devrait être pertinent pour les versions macos actuelles maximales.
(crédit image : futur)
2. Ouvrez le menu réseau.
(crédit image : futur)
3. Vous devez voir votre adresse IP répertoriée près du sommet du menu.
(crédit photo : futur)